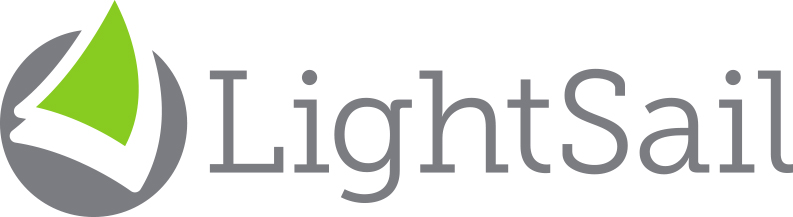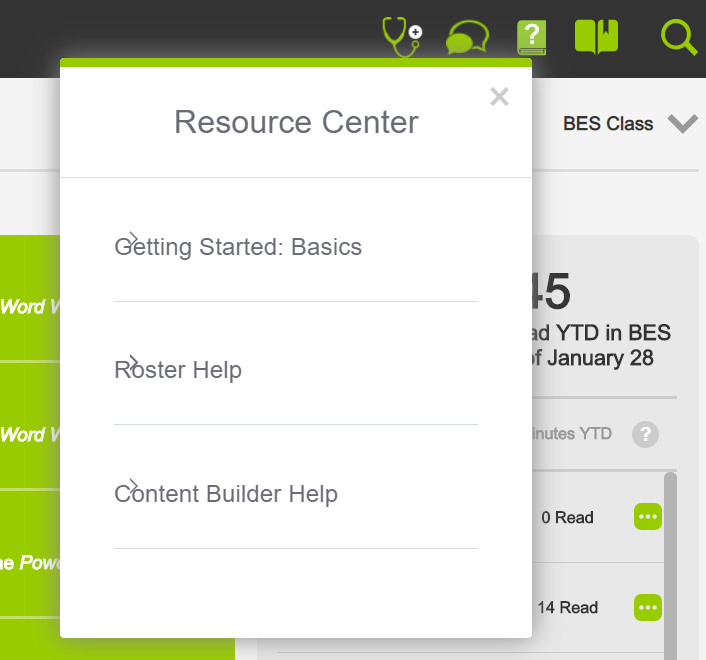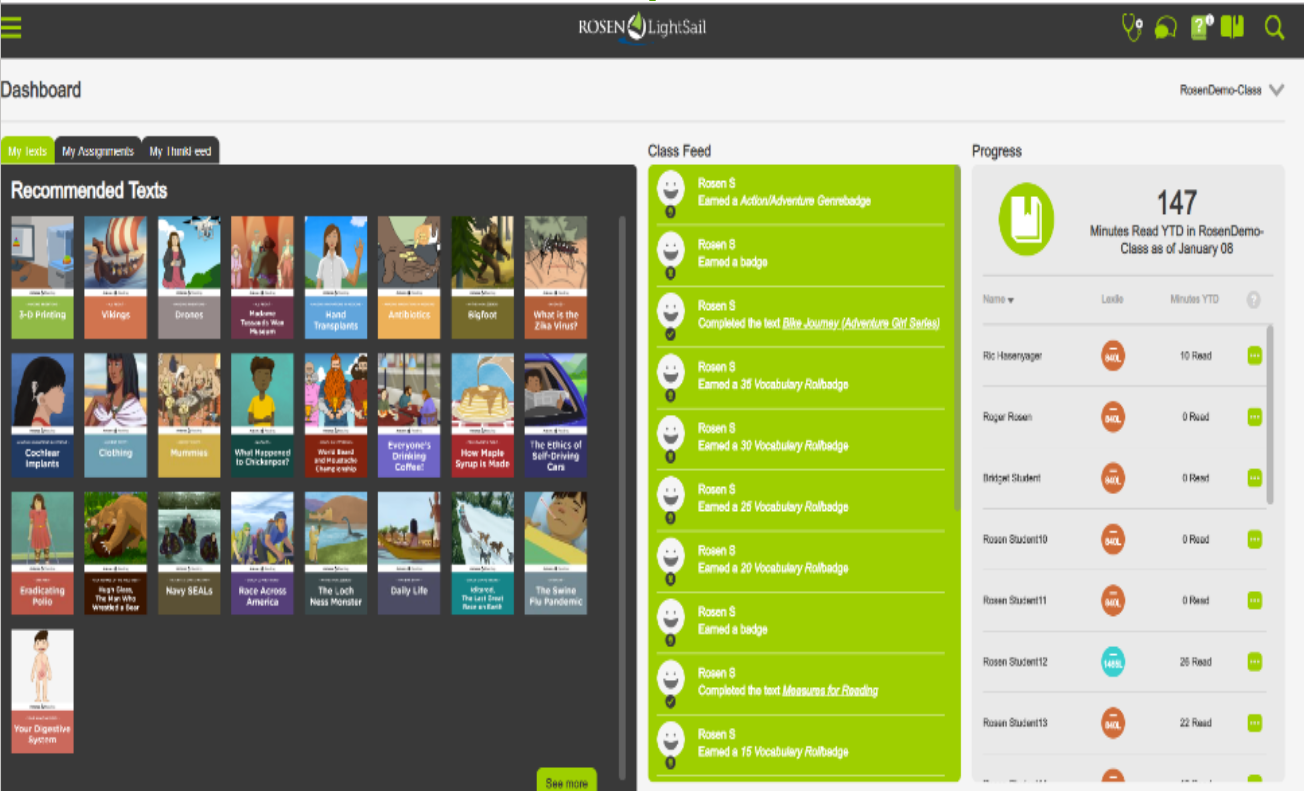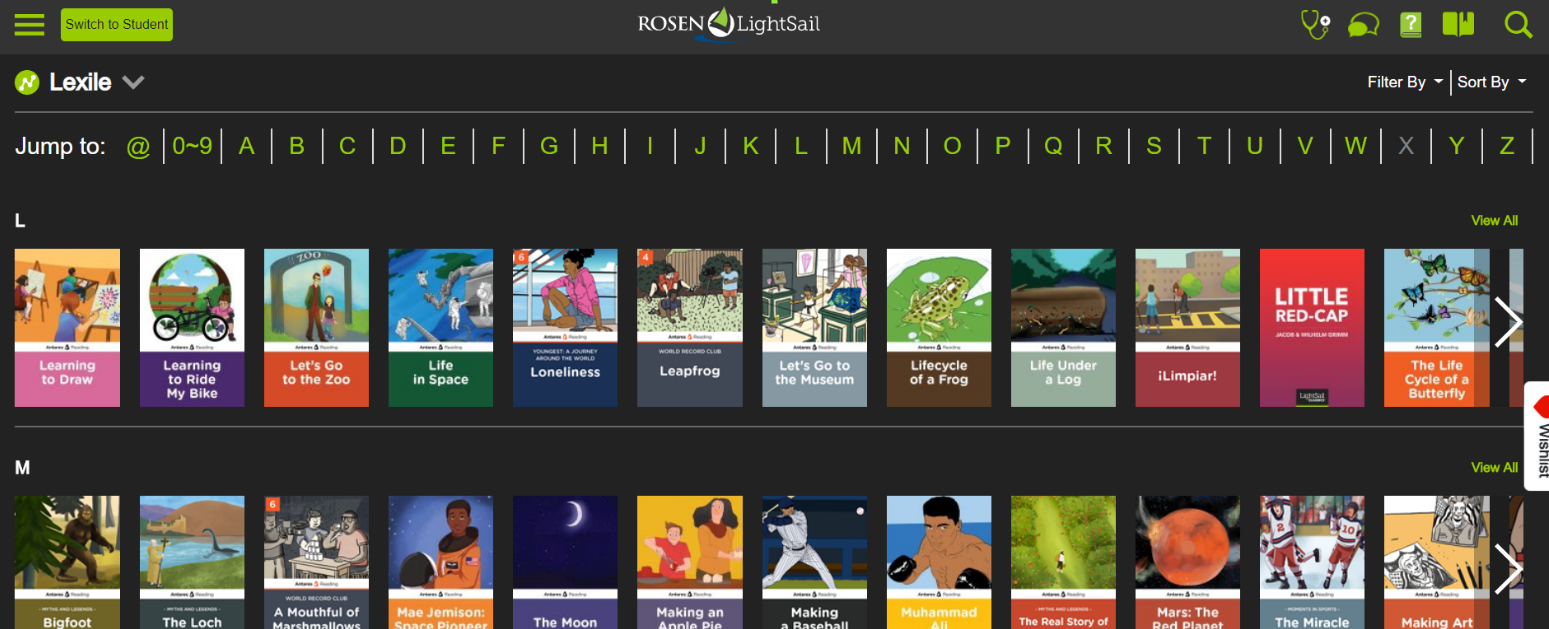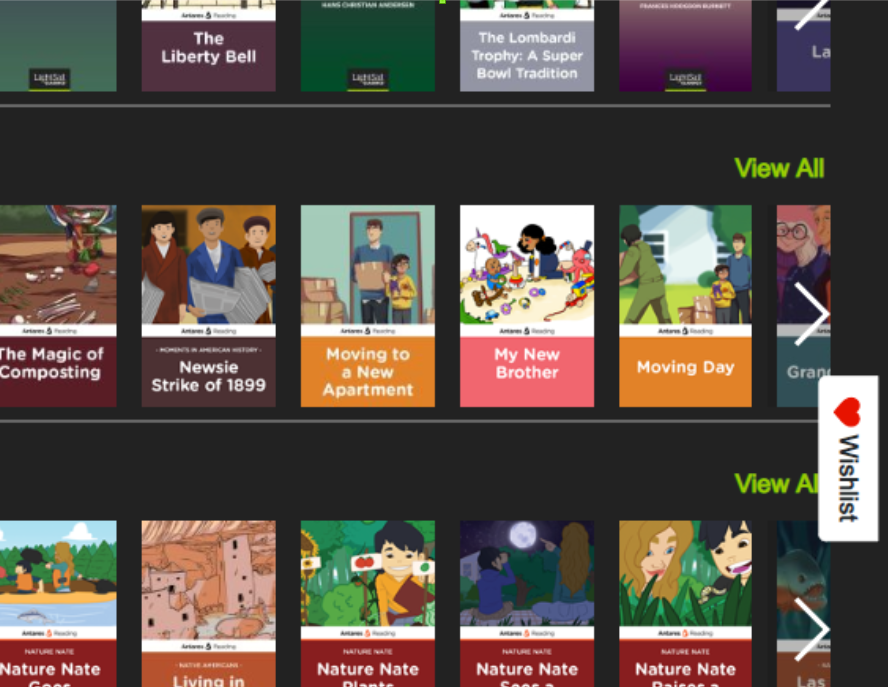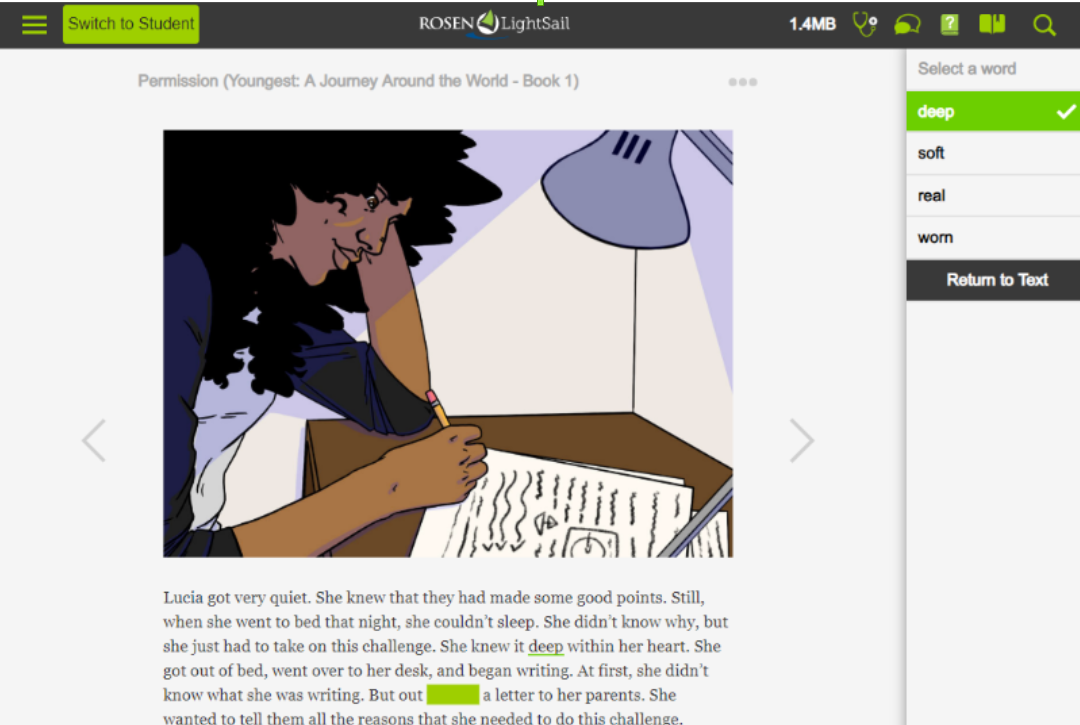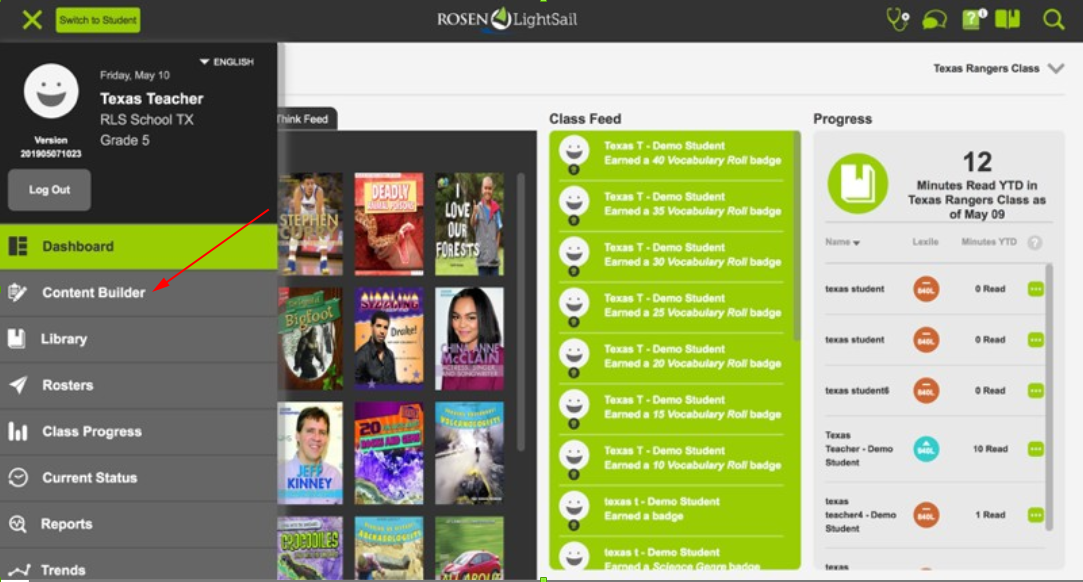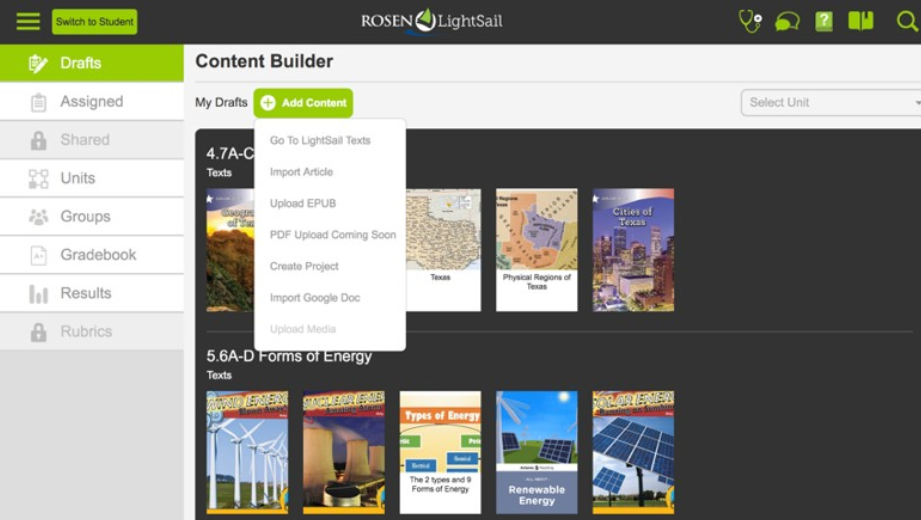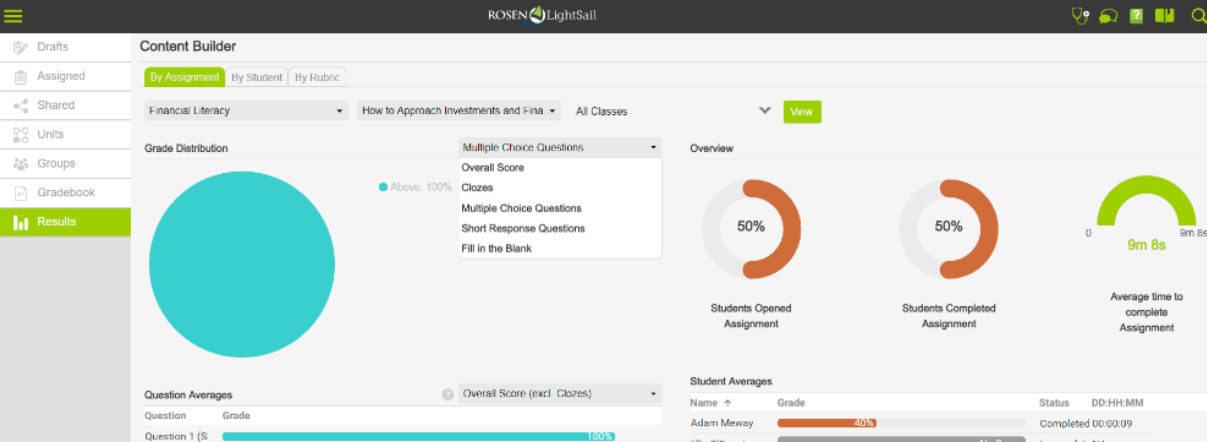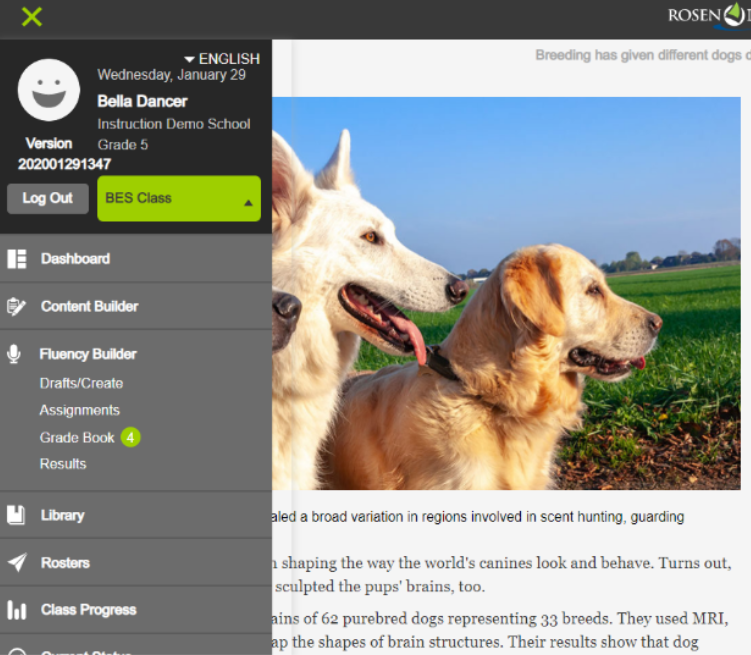Quick start guide
Welcome to LightSail! This quick guide provides you with the essentials to get started with your demo teacher login. Go to https://reader.lightsailed.com
Enter your username and password, and you will see your Dashboard. (In some accounts, you may have an option to choose a class because teachers and students can be connected to more than one class in LightSail.) Click on your HELP book along the top right of your screen to watch short videos about using LightSail.
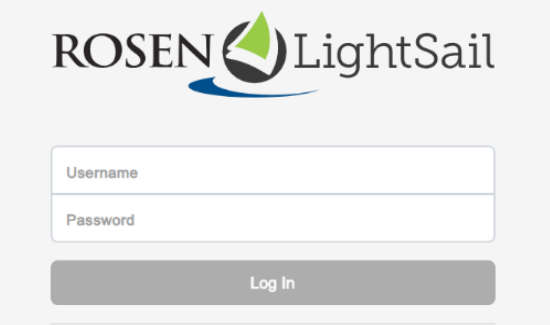
Watch the short videos under Getting Started Basics
Now you are ready to explore this amazing tool! Click on the 3 horizontal lines to access your Main Menu.
The Class Feed panel provides you in-the-moment feedback into how your students are interacting with LightSail.
The Class Progress panel track your students’ Lexile growth, books read, and minutes read against class goals. Click on the three dots next to minutes read to expand to view expanded reporting features.
Click Library and choose a filter (i.e. Lexile, Genre, Topic…) to explore the LightSail texts or choose the magnifying glass (top right) to search by key words.
Click on any thumbnail to see more information about the book (i.e. Lexile level, number of pages, text type, and number of questions in the text.) You may even add the book to “My List” (your Wish List) to read later.
To begin your LightSail reading experience, click “Read.” As a guided reading tool, you can embed thoughts in a book to share with students, tagging them to a reading standard or skill. If a teacher adds an annotation and then assigns the book to students, all your students will all see the note and can respond as they read, seeing each other’s responses, engaging students in a discussion even if they are all reading the books at home!
Explore definitions by highlighting a single word. Highlight a phrase, sentence, or paragraph to listen to it or add a thought. You can select the 3 dots on the top right of any book page to change font size and use full audio to have the entire book read out-loud.
If the Read button is not green, then you have reached the maximum number of checkouts at one time. Go back to your Dashboard and check in one or more of your texts. Our default is students can check out 2 books at time and teachers can check out 5 at a time. Teachers can override the student limit by assigning books or ask to have the book allotment # changed. Or a you may not be able to read a book because you need to first choose a recommended Power Text. Every other book, students are asked to read a book within their Lexile range and then they have free choice mode to choose any book in the library.
When you open the book, click the arrow on the right to turn the pages. You will see the cover, title page, table of contents and any other front matter. As you read, you will be presented with the Cloze assessments. As a teacher you can read ahead without completing each one; however, your students must respond to any embedded questions or Cloze items to continue reading.
Data from the Cloze activities in the Power Texts is used to evaluate Lexile adjustments every 15 days and adapt the recommended books for students.
To learn more about the features found in LightSail, click on the book with the question mark in the upper-right hand corner, then click on “Help Videos.”
The stethoscope icon will show you the system requirements for LightSail and run a quick health check on your computer to be sure you have the necessary technology to run LightSail successfully. Once you become familiar with your teacher account, you will find the student account functions in many of the same ways.
To see a summary of reports available from your menu to students, teachers, administrators and parents, see our document called LightSail Report Sampler.
Content Builder Module for Bringing in Your Own Content and Customizing with Your Own Questions
Click on your HELP book again along the top right of your screen to watch short videos about using our Content Builder tool which lets you import texts from the internet, your own Google Docs, ePub files and .pdf documents into LightSail to take advantage of all of our scaffolds, data tracking and reading tools for students. It is very easy to build Units that are customized to your classroom with free content you already have or you find on the internet.
Watch the short videos under Content Builder which take you through each module of this unique tool.
Once you watch the HELP videos, go back to your main menu and click on Content Builder.
Click on Add Content to import articles or texts and build customized units to share with other teachers in your school or district. You can create units using LightSail books or imported content to align to your scope and sequence. You can add questions to any of the texts you import and assign texts or units to students individually, in static or dynamic groups or to a whole class. Dynamic groups use the progress from students’ Lexile data to constantly update which group a student is in as students Lexile levels change from their formative assessments in the reading process.
Choose the content you would like to upload into LightSail. It might be a web article to reinforce content you teach or content that is of high interest to your students. You can add LightSail texts from our library or import your own texts to add your own questions and even hide sections that are not relevant for your students. Once you bring imported texts into the platform, student data is tracked for Lexile growth, usage, and many other data points. Students will also read your imported text within the safety and comfort of the LightSail platform, removing all extra links or ads that were on the original webpage.
To add your own questions, thoughts, or hide text sections, simply highlight words or sections of the text and select the options Add Questions, Add Thoughts, or Hide Text. Available question types are short response, multiple choice and fill-in-the-blank and all questions can be assigned a reading standard (Common Core or Reading Skill) to help you track student success on those reading skills or standards in reports.
Grading is easy with the Gradebook and Rubric tools and monitoring results is made simple with the graphs on the Results menu. Educators can also collaborate with each other to build units or to build assessments in a specific text for their classrooms.
Fluency Builder Helps Educators Build Powerful Speaking, Listening, and Writing Lessons
Click on your main menu and choose Drafts/ Create under Fluency Builder.
This powerful module includes 2 kinds of assignments:
- • New Read-Aloud Assignment
- Create an assignment for students to practice reading out loud. Students record themselves reading a passage selected by the teacher from a book in their LightSail library. Teachers assess a student’s fluency using a running record evaluation and / or a fluency rubric and teachers can write or record audio feedback to the student. Additionally, teachers may create a Retelling Activity to assess comprehension.
- • New Read-Aloud Assignment
- Create an assignment for students to practice reading out loud. Students record themselves reading a passage selected by the teacher from a book in their LightSail library. Teachers assess a student’s fluency using a running record evaluation and / or a fluency rubric and teachers can write or record audio feedback to the student. Additionally, teachers may create a Retelling Activity to assess comprehension.
- • New Speaking, Listening, & Writing Assignment
- The second option supports Speaking, Listening, and Writing skills. Teachers can set up written or recorded instructions, including images, for up to 4 activities and students can do a short-written response and/or record a spoken response. The activities can be modeled on questions students see on TOEFL, IELTS, and other speaking and listening assessments. Rubrics are available to give students strong feedback.
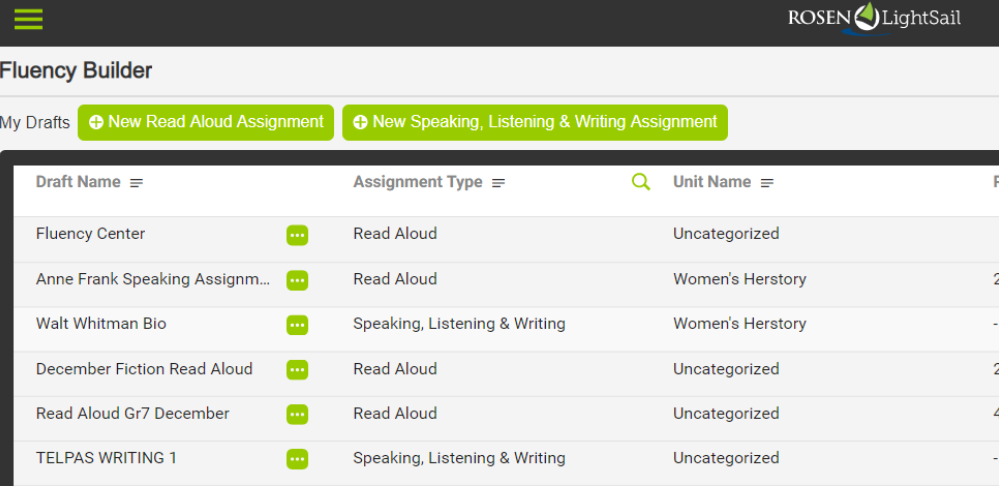
Once an assignment is sent to the student, they will see a recording icon under My Assignments on their dashboard when they log into LightSail. The student does a microphone test and then is led right into the assignment to practice their oral fluency skills. Teachers can assess the recordings using a rubric from LightSail or one they customize for their needs and, for the Read Aloud assignments, they can also use our amazing Running Records grading to track specific errors students make to calculate the WCPM (Words Correct Per Minute.) Recordings are saved over time, building a portfolio of student fluency progress and speaking & listening assignments can be added to a Unit a teacher build on a topic or skill. Units save from year to year.
If you have any questions, please contact us at [email protected]or contact Saul Abrahams [email protected]