Teacher’s Quick Start Guide - To learn more about LightSail's products click here
You can also download this guide in pdf format, just click the download button: Download
 Self-Roster as a Teacher in under 60 seconds.
Self-Roster as a Teacher in under 60 seconds.
Step 1: Click this link to sign-up: https://reader.lightsailed.com/Service/#/teacher
Teacher Self Roster Tutorial:
Send this Video Link to your students: https://vimeo.com/398828442
Step 2: Send students a self roster code and this link https://reader.lightsailed.com/Service/#/student
OR
Roster students yourself. Watch these videos
- How to add a student: https://vimeo.com/345445143
- How to add many students: https://vimeo.com/398840128
Open Google Chrome on any device (or if you are using an iPad or iPhone, open Safari.) To see our minimum system requirements, please click here. Test your device to be sure it is allowing LightSail through properly, click here. Look for green checkmarks next to each port or website. If you see a red checkmark, be sure you have turned off your Adblockers and your firewall is allowing these sites through. If you don’t have a Login, please click here.
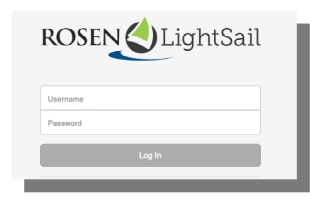
Click here for a short overview of the reading experience in LightSail. Now, let’s get you started! Go to https://reader.lightsailed.com. Enter your username and password, and you’ll be on your Teacher Dashboard (you may have an option to choose a class because teachers and students can be connected to more than one class in LightSail.)
Use our Live Chat to reach our Support team between 8am and 5pm EST and our HELP book to explore short product videos. We’ve embedded links in this Quick Start Guide to some of those helpful videos. (The stethoscope runs the same quick health check we showed you above to check that your device is set up to run LightSail successfully and is also available on student screens to check their devices at home.)
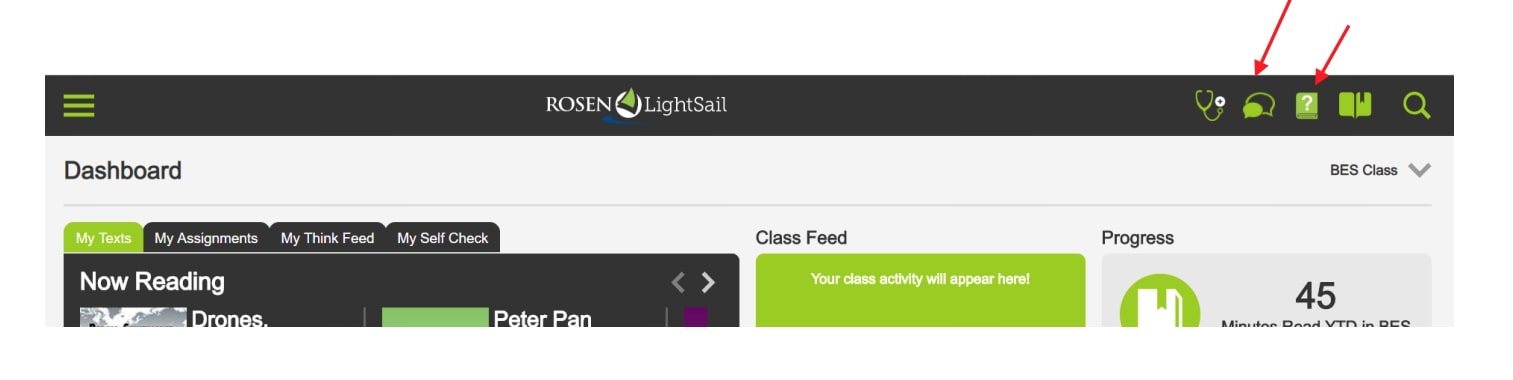
Click here to learn about the Power Challenge assessment which is the starting point for students in LightSail. Every 2 weeks, if students are reading enough in our books, their Lexile level is automatically reevaluated by the system. The Power Challenge is scheduled for school hours. (Call our Customer Support team if you would like to delay, disable, or adjust the hours the hours students can take this assessment. If you delay or disable the Power Challenge, LightSail will use students grade level Lexile as their baseline and to recommend books.)
Here is a short overview of our eReader. (We’ve included a 10-step Quick Start Guide for Students to send to families to help get your students started.)
Click here for a short tour of your Teacher Dashboard
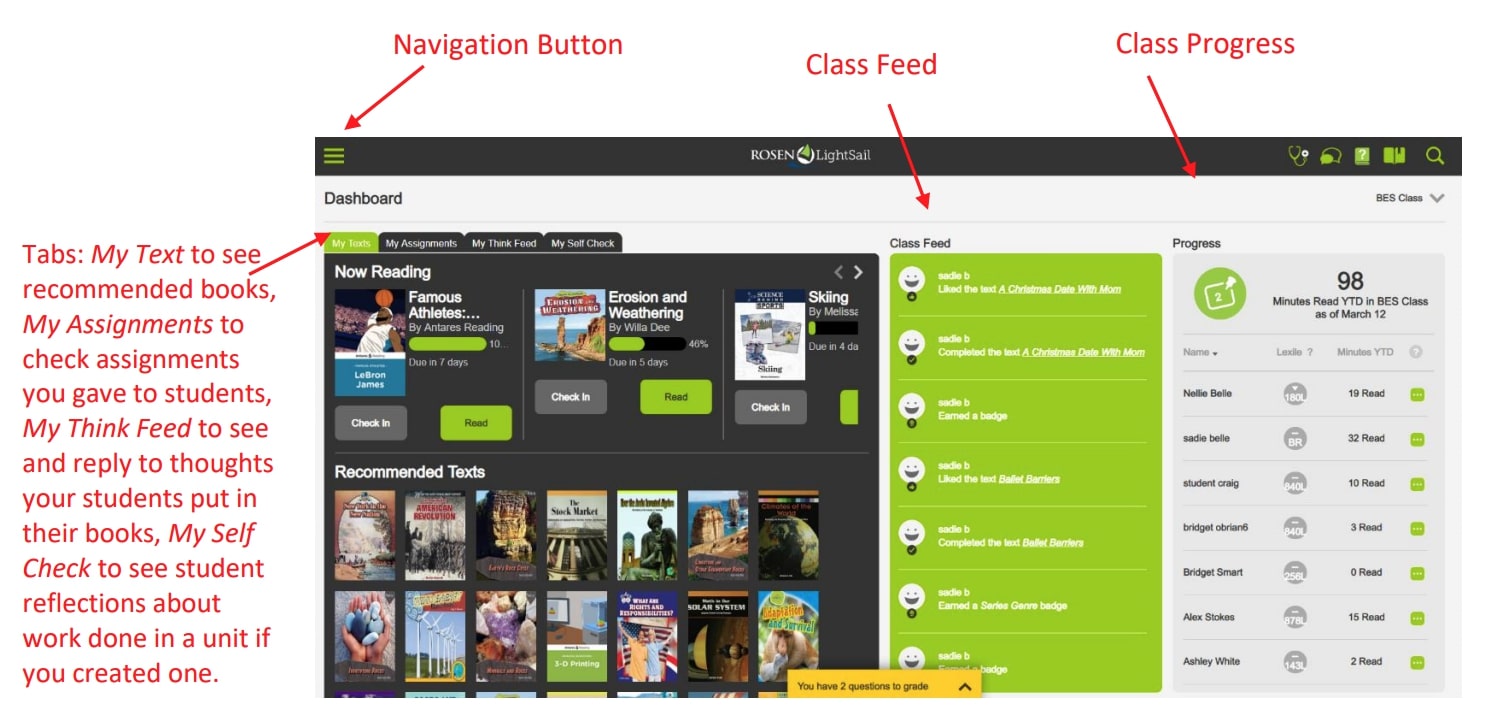
Open your Navigation Menu and click Library. Choose a filter (i.e. Lexile, Genre, Topic…) to explore
the
Rosen-LightSail texts or choose the magnifying glass (top right) to search by key words.
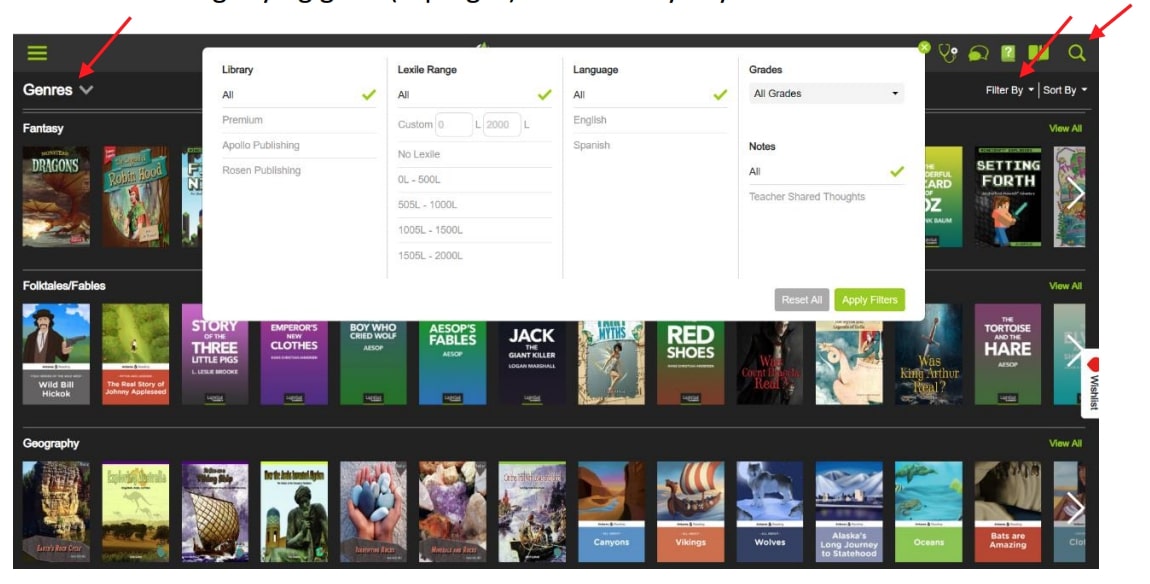
Click on any thumbnail to see information about the book (i.e. Lexile level, number of pages, text type, and preview any embedded questions in the text.) You can also choose to share the book with students in your class, and it’ll appear on the Now Reading section of their dashboard.
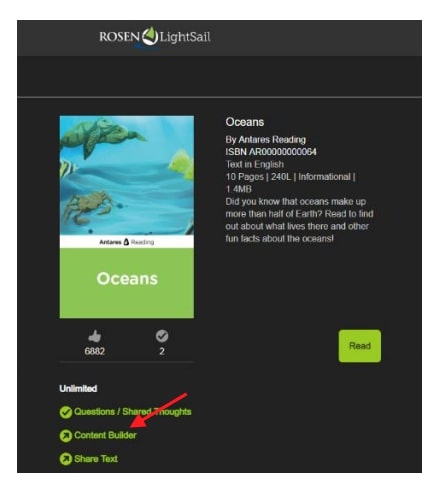
If the Read button is not green, then you have reached the maximum number of checkouts at one time (5 for a teacher and 2 for a student.) Teachers can override the student limit by sharing or assigning books to students.
Click the open book icon to check in a book.

Once you become familiar with your teacher account, you will find the student account functions in many of the same ways.
Open a book by clicking READ. Use the arrows on the right and left to turn the pages. Notice the embedded cloze activities, multiple-choice and short response questions (aligned to state standards and reading skills.) As a teacher you can read without completing each one; however, your students must respond to any embedded questions to continue reading. They earn badges for good work and for reading various types of books.
Data from the cloze activities is evaluated every 2 weeks (middle and end of each month) to adapt student’s Lexile levels and update book recommendations. The benchmark for student achievement is an average cloze score of 75% and higher (you can check scores for each student under Reports > Student Clozes.)
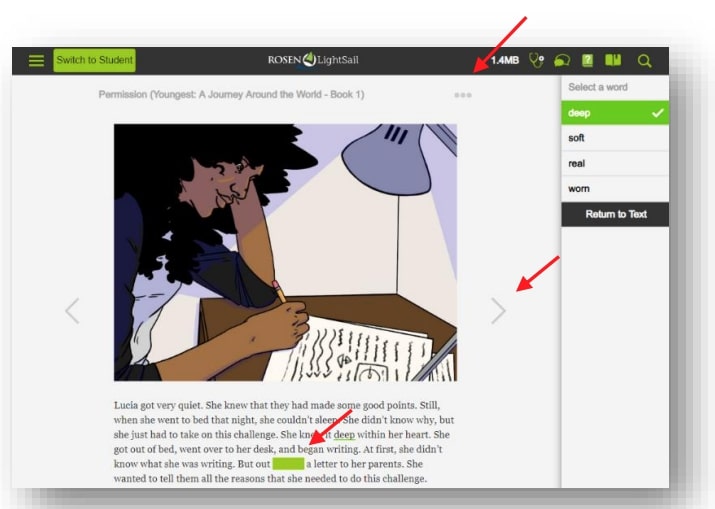
In your book, highlight a word to define it. Highlight a phrase, sentence, or paragraph to listen to it or add a thought. You can select the 3 dots on the top right of any book page to change font size and use full audio to have the entire book read out-loud. Students have these same tools.
To support remote guided reading, we suggest adding Thoughts to a book before you share it with students. Highlight any text and choose Add Thought. All students in your class will see or hear your thought and they can record or write a response. Teacher-initiated thoughts allow students in your class to see each other’s responses, engaging students in a discussion even if they are all reading the books at home! (If a student initiates the thought in their book, the discussion is private between that student and you. You can see their thoughts from their books in your My Think Feed tab on your Dashboard.)
For your students who need help to focus while reading (i.e. because of ADHD, Dyslexia, ADD or because they have a wandering mind) or students who have visual impairments, watch this short video to learn more about our amazing Personalized Reader options!
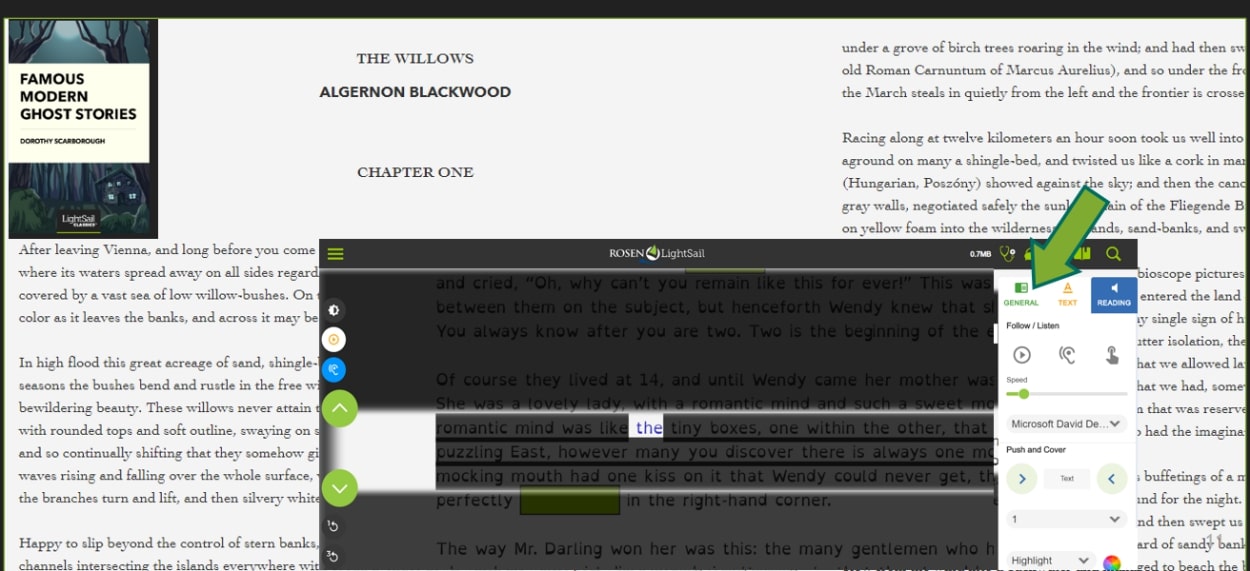
To see what your students are doing in Rosen-LightSail in real time, use the Current Status report on your Navigation menu. Click here for a short tour of this report
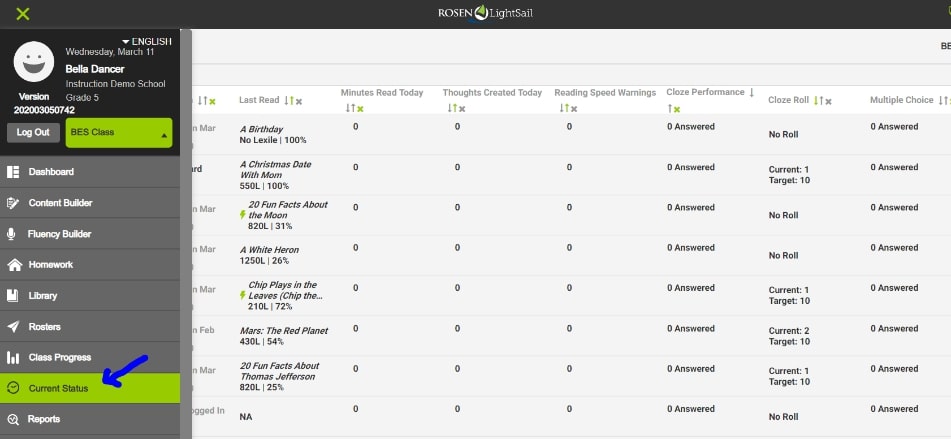
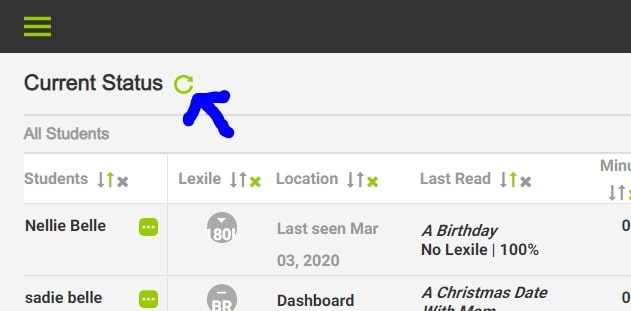
Click the refresh button to update the data, real time. You can see what they are doing even if they are at home!
Create a simple reading Homework Assignment using the many amazing books in our library. LightSail will tell you each morning who did not do it right here on your Dashboard.
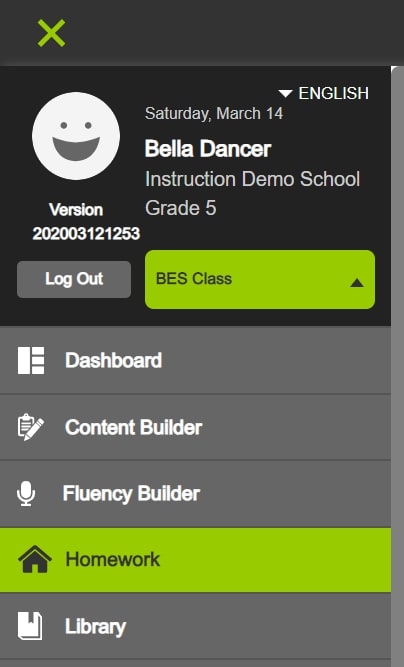
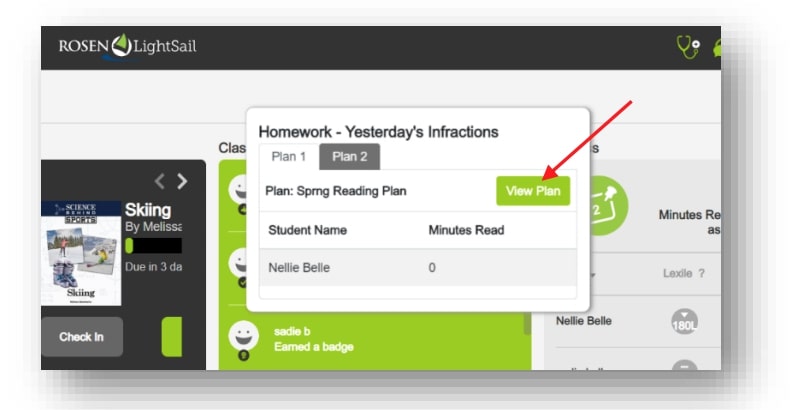
Click Homework on your Navigation Menu and select One Time or Repetitive Homework Plan.
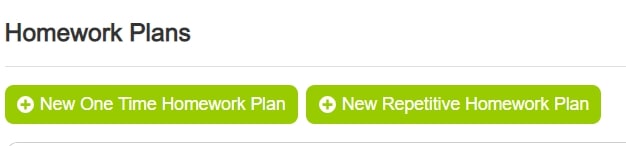
Name your plan, assign the start and end dates for the homework, choose whether students can do the reading during school hours or not, set the minutes expected and either choose certain content from the library or give them certain genre or topics to choose from or leave it completely open so they can choose any book to read. If it is a repetitive plan, choose the days of the week it will repeat and click Submit.
Then choose your class on the right and select all students or specify who will see this homework assignment.
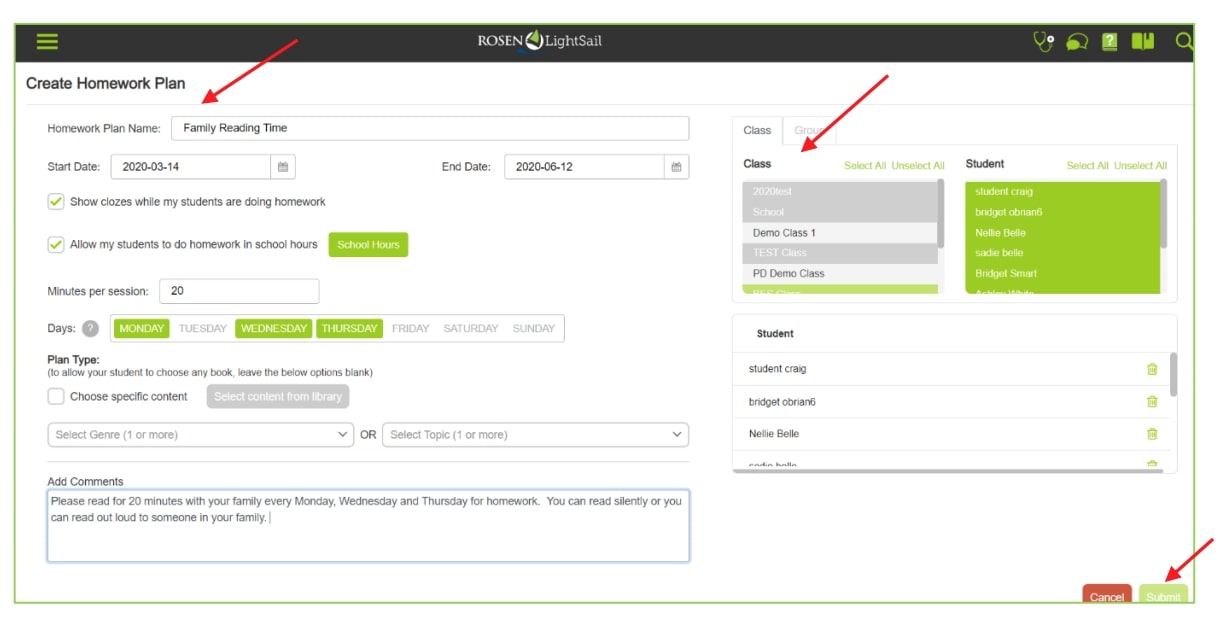
The assignments will appear on the student dashboard when they click the green button: Today’s Homework (if the button is grey, it means there is no homework due or it is already finished.)
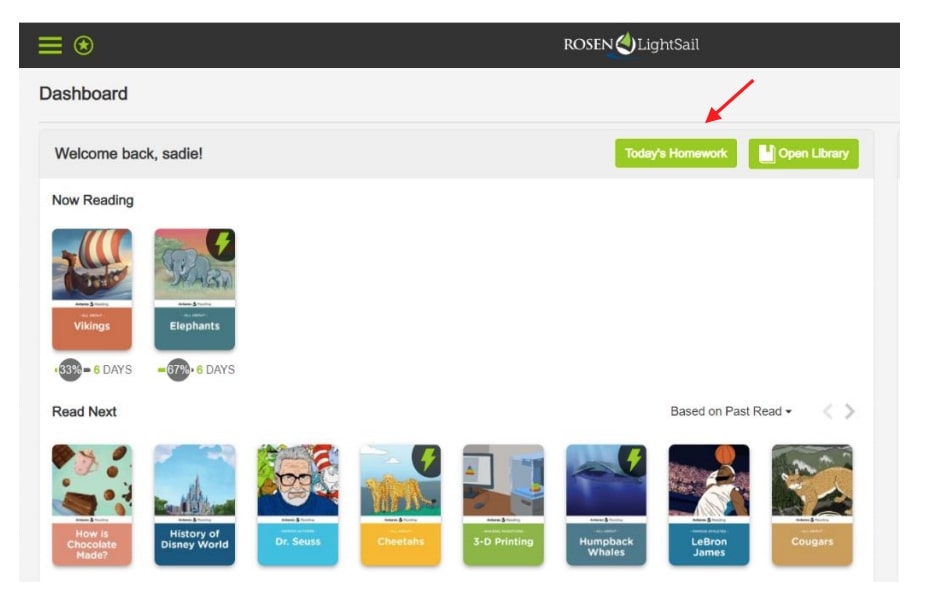
Teachers can adjust student and class features and reading minute goals under Class Settings on your navigation menu.
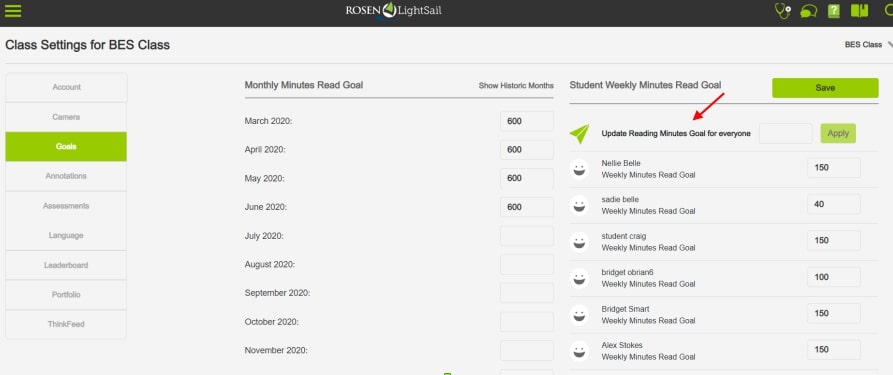
Any reading minute goals you set for a student will appear on their Dashboard under Goals.
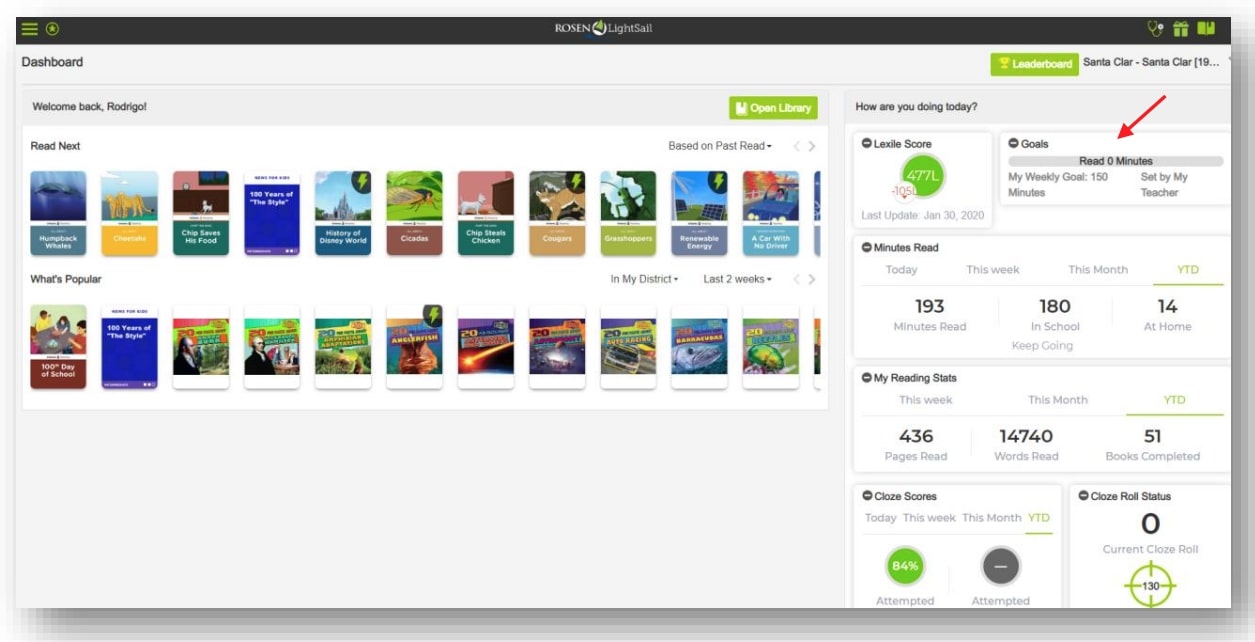
Additional LightSail Features for Those Ready to Go Beyond the Basics
Content Builder Module - Customize Your LightSail Library & Add Custom Questions to Texts Open Content Builder from your Navigation Menu. Click Add Content to import articles or texts and build customized units to share with other teachers in your school or district. Once you bring imported texts into the platform, student data is tracked for Lexile growth, usage, and many other data points. Students will also read your imported text within the safety and comfort of the LightSail platform, removing all extra links or ads that were on the original webpage. You can embed cloze activities for any English language text and add questions to any of the texts you import. You can choose to assign single texts or create units. Assignments can go to students individually, static or dynamic groups or to your whole class. (Dynamic groups use the student Lexile progress to constantly update which group a student is in.)
Watch these short videos to learn more about this unique tool that lets you import texts from the internet, your own Google Docs, and ePub files into LightSail to take advantage of all of our embedded scaffolds, data tracking and reading tools for students. It is very easy to build Units that are customized to your classroom with free content you already have or that you import.
- Import Texts
- Embed Your Own Questions in Texts
- Assign Texts to Students
- Grade Short Response Questions from your Content Builder Assignments
- Check Results of Your Content Builder Assignments
Fluency Builder Helps Educators Build – Powerful Speaking, Listening, and Writing Lessons
Click on your main menu and choose Drafts/ Create under Fluency Builder. This powerful module includes 2 kinds of assignments:
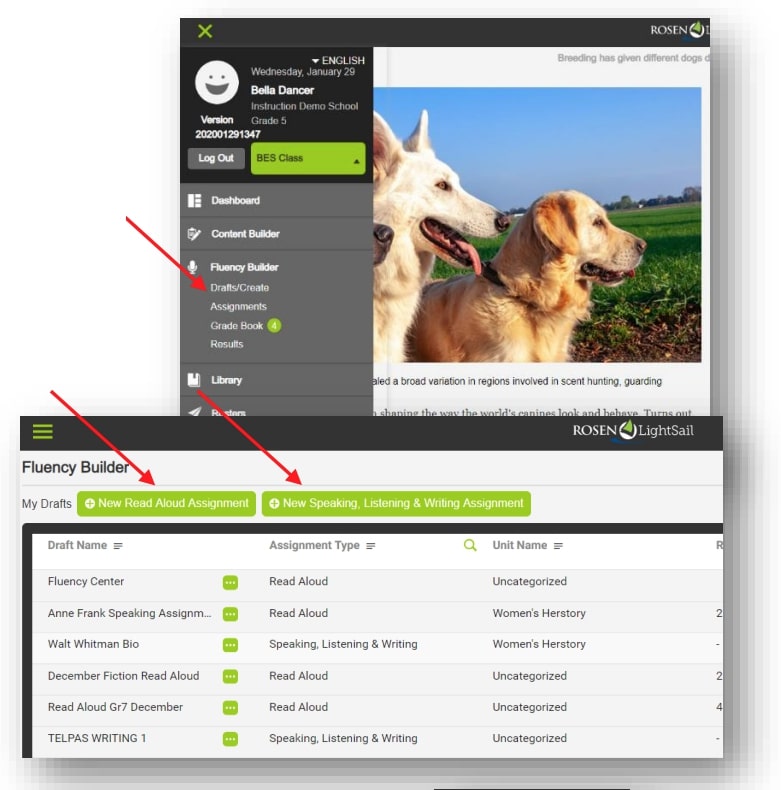
• New Read-Aloud Assignment
Create an assignment for students to practice reading out loud. Students record themselves reading a passage selected by the teacher from a book in their Rosen-LightSail library. Teachers assess a student’s fluency using a running record evaluation and / or a fluency rubric and teachers can write or record audio feedback to the student. Additionally, teachers may create a Retelling Activity to assess comprehension.
• New Speaking, Listening, & Writing Assignment
The second option supports Speaking, Listening, and Writing skills. Teachers can set up written or recorded instructions, including images, for up to 4 activities and students can do a short-written response and/or record a spoken response. The activities can be modeled on questions students see on TOEFL, IELTS, and other speaking and listening assessments. Rubrics are available to give students strong feedback.
Once an assignment is sent to the student, they will see a recording icon under My Assignments on their dashboard when they log into Rosen-LightSail. The student does a microphone test and then is led right into the assignment to practice their oral fluency skills. Teachers can assess the recordings using a rubric from Rosen-LightSail or one they customize for their needs and, for the Read Aloud assignments, they can also use our amazing Running Records grading to track specific errors students make to calculate the WCPM (Words Correct Per Minute.) Recordings are saved over time, building a portfolio of student fluency progress and speaking & listening assignments can be added to a Unit a teacher build on a topic or skill. Units save from year to year.
Add Books to Your School Library from Top Publishers in the World
You can purchase additional books to add to your school library anytime using a Credit Card or a school PO number. Choose Buy Books > Shop from your menu.
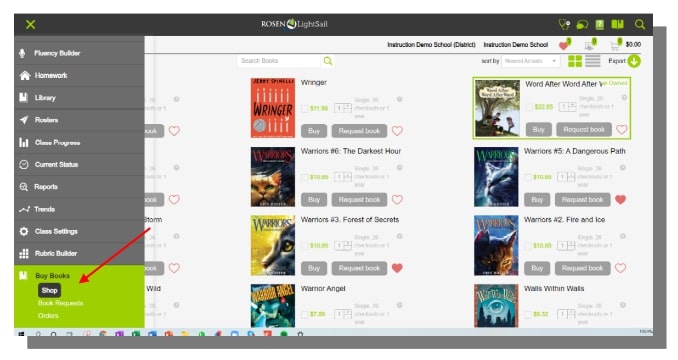
Search by title or use filters to find books.
When you purchase an ebook, there are various options to consider. It is important to understand what these options mean from the different publishers.
You can also use the filter tool under Purchase Options to look for books that are either Limited (Single) user or Unlimited.
- Single or Limited
1 student at a time can check the book out from LightSail. If the book is checked out, another student will need to wait until it is checked back in before they can read it. - Unlimited Multiple students can check the book at the same time.
There are also different terms of ownership from the different publishers.
- Perpetual means as long as you have LightSail, you own that book. It never expires.
- 1-year or 2-year means the book ownership expires after 1 or 2 years
- 1-year or 26 checkouts means your ownership expires after either 1-year or 26 checkouts, whichever comes first.
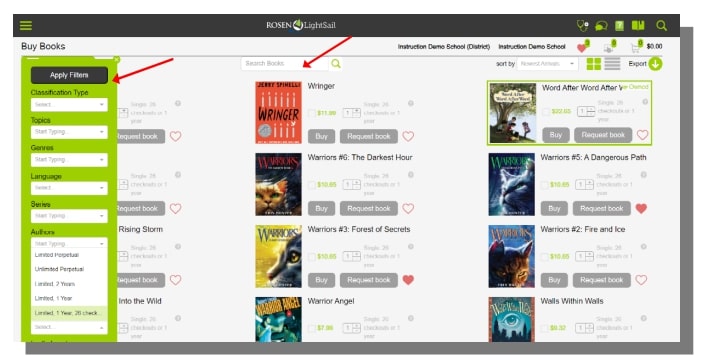
ROSTERS: Steps to Create Classes, Students and Teachers in Rosen-LightSail
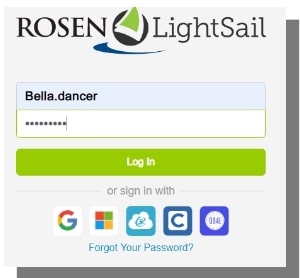
Please contact our Customer Support team to expedite the process: [email protected] or call 866 876-7323 Mon-Fri between 8am and 4pm EST.
Rosen-LightSail offers many options for adding your school rosters to the program. We support Clever, ClassLink, GG4L, Google and Microsoft Single Sign On, and Google Sheet uploads.
If you going to self-roster, we will send your Administrator a login so they can begin adding classes, and teacher and student accounts. You can also add accounts, anytime, from your teacher or administrator accounts. Here are short videos to support self-rostering:
Listen to Other Teachers and Students talk about their Rosen-LightSail experience:
- What Advice will you give another teacher using Rosen-LightSail for the first time?
- How does Rosen-LightSail’s data help you inform your instruction?
- What do you like best about Rosen-LightSail?
- What do you like about reading on Rosen-LightSail?
- What strategies do you use to answer the vocabulary questions?

